社内アンケートの作成方法をまとめました!
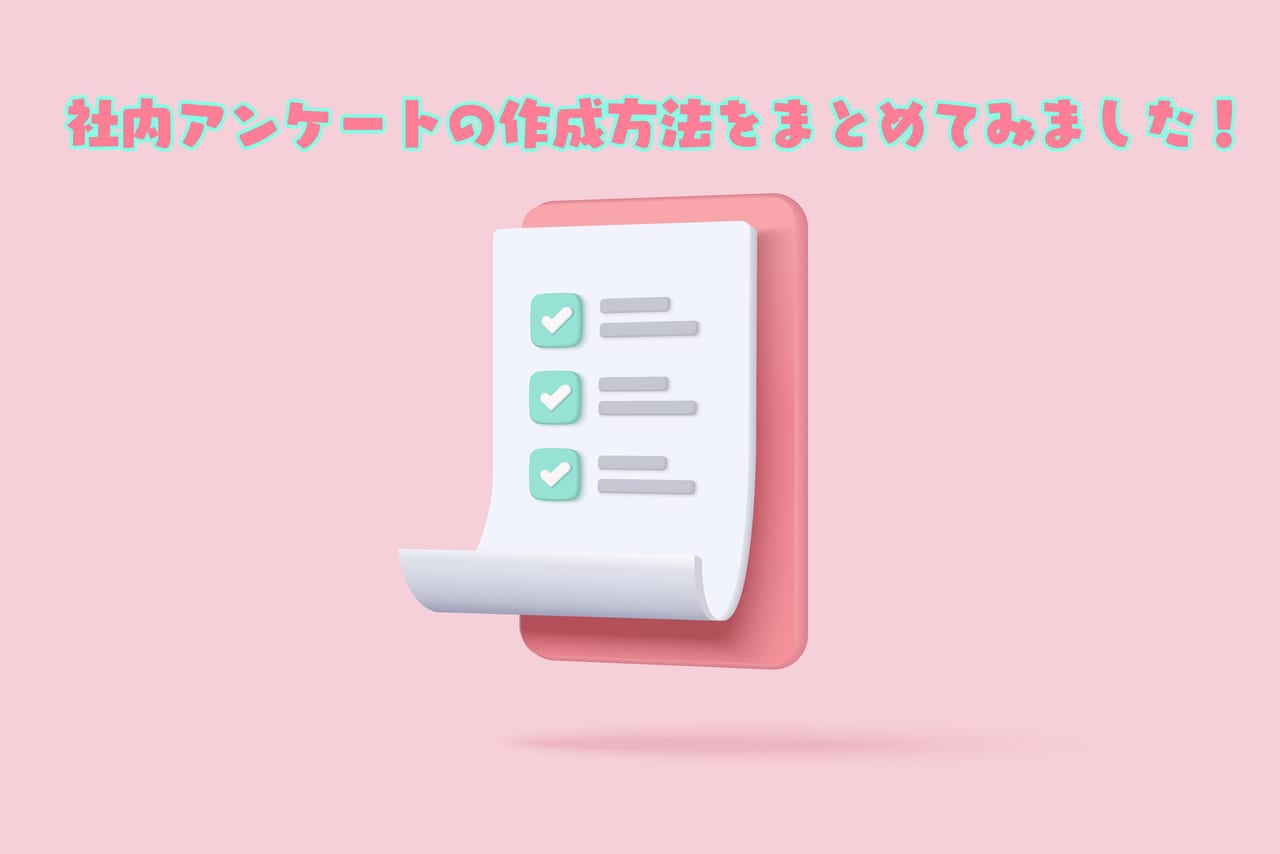
こんにちは!
くしゃみが一度始まると止まらないMです。
この時期、お花見や懇親会、送別会、歓迎会など春は何かと集まる機会が増えるのではないでしょうか?
私はいつもGoogleフォームで参加者の確認をしております。
Googleのアカウントがあれば誰でも作成することができて、尚且つ簡単!
今回はGoogleフォーム作成から人数確認までをご紹介します。
1|Googleフォームでアンケートを作成
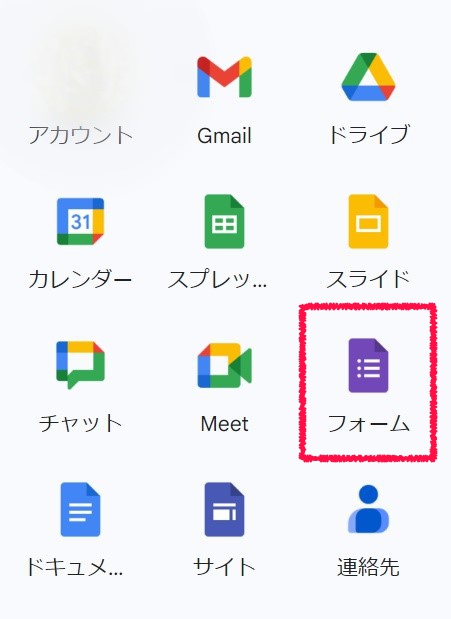
まずはアンケートフォームを作成します。
Googleアカウントでログイン後「フォーム」から作成
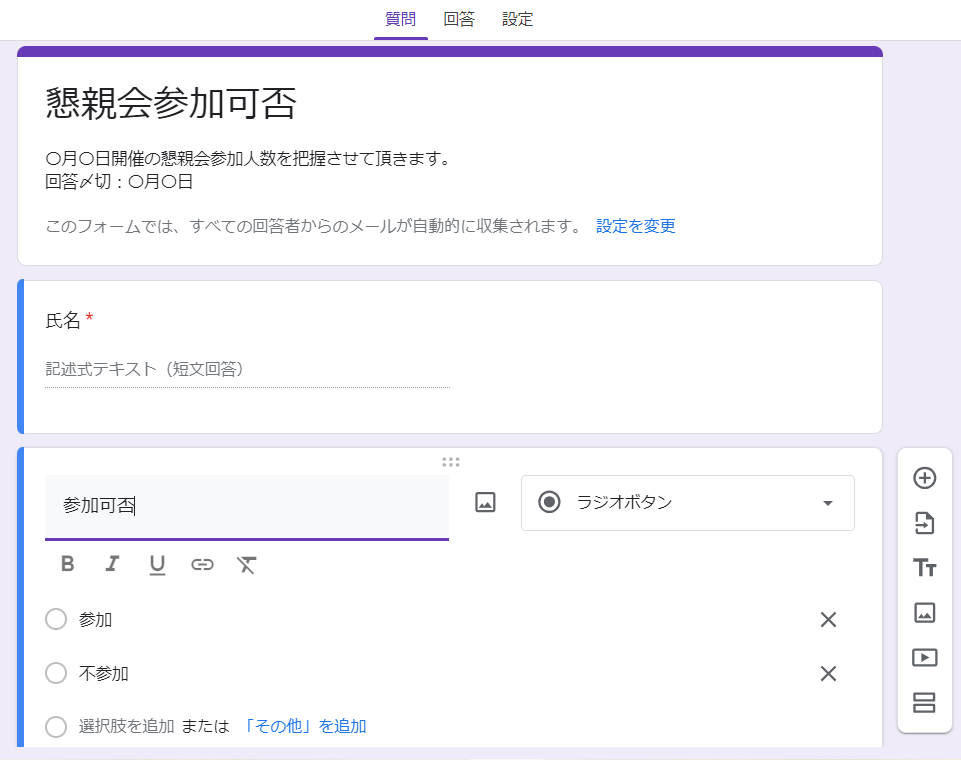
回答方法の種類が沢山あり、直感的に作成できるのがGoogleフォームの便利な所です。
今回はラジオボタンでどちらかを選択してもらうアンケートを作成します。
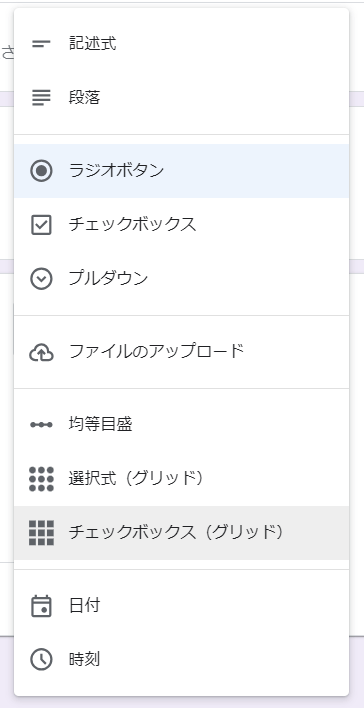
2|回答設定
皆さんにアンケートを展開する前に回答スプレッドシートを作成します。
回答 ⇒ スプレッドシートにリンク ⇒ 新しいスプレッドシートを作成
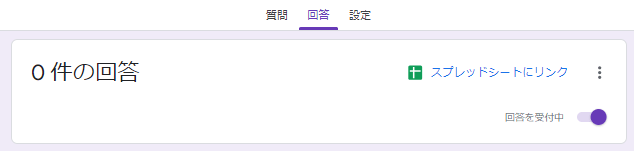

※重要※
・メールアドレスを収集する設定 にしておく
・回答者全員のメールアドレスを事前に把握しておく
設定 ⇒ メールアドレスを収集する ⇒ 確認済み
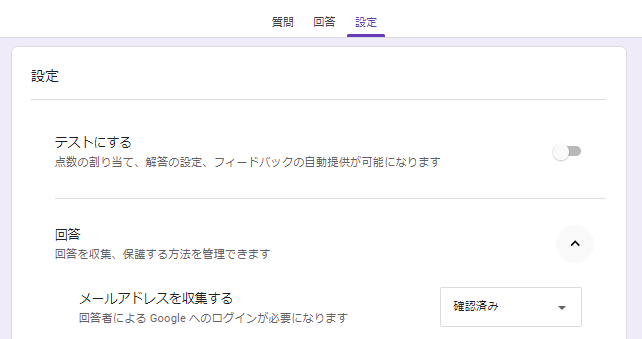
3|回答スプレッドシート
アンケートを展開すると、回答は「フォーム回答1」にどんどん結果が反映されていきます。
その隣に新たにシートを作成し、この「シート1」シートに設定をしていきます。
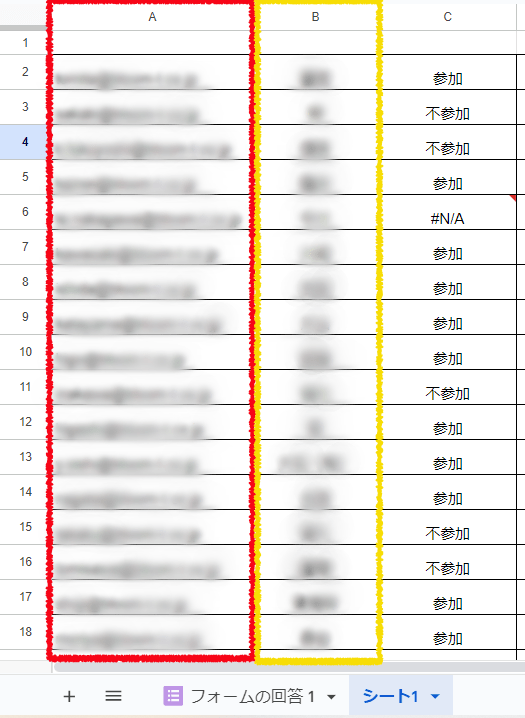
A列:社員のメールアドレスを貼り付ける
B列:社員の名前を貼り付ける
C列:VLOOKUP関数を入れる
4|VLOOKUP関数の設定(未回答者の洗い出し)
VLOOKUP(ブイルックアップ)とは、検索したデータに該当した行の指定列からデータを取り出す関数です。今回はアンケート未回答者を割り出すのに使います。
C列に、=VLOOKUP(A2, ‘フォームの回答 1′!$B$1:$D$43, 3, FALSE) を入力します。
A2 ⇒ 回答と同じメールアドレスのセル
‘フォームの回答 1’ ⇒ 回答シート(範囲)
!$B$1:$D$43 ⇒ タイムスタンプを除いた対象範囲(B1~D43)←回答人数に寄って終わり変動あり
3 ⇒ 対象範囲の中で何番目の列か
FALSE ⇒ 完全一致検索の時はFALSEでOK

回答していない人はエラー「#N/A」と表示されます。その方に回答を促しましょう!
5|COUNTIFの設定(参加人数の確認)
参加人数を確認するには、「フォームの回答1」シートでCOUNTIFを使います。
COUNTIF(カウントイフ)とは、範囲で指定したセルの範囲の中から、検索条件で指定した条件に当てはまるセルの数をカウントしてくれる関数です。
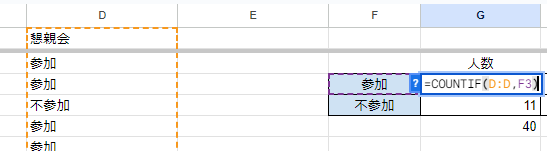
D:D:検索範囲指定 ⇒ 今回はD列全体を選択
※D2~D43 などのように部分指定も可能です!
F3:条件(参加と入力したセルを選択する)⇒ 今回はセルF3に入力したのでF3
D列の中にある「参加」数字が出ます。

|さいごに
一度覚えてしまえば別のアンケート時にも活用できてとても便利です。
また、お花見に行く際は花粉対策をバッチリした上で楽しんでくださいね!
Let’s enjoy spring!





