知っていると差がつく!LookerStudio(ルッカースタジオ)の便利な機能5選!

こんにちは! データソリューション課のHaseです。
今回はパソコン音痴の私がLooker Studio(ルッカースタジオ)というツールを一年間使用してみて、もっと早く知りたかった便利な機能を5つ、実体験と共にお話します。
少しでも参考になれば嬉しいです。
Looker Studioってなに?
Looker Studioとは、Google社が提供しているBIツールで、データを簡単に可視化・レポート化してくれるダッシュボード構築ツールです。
Looker Studioの良い点としては
- Googleアカウントさえ持っていれば、誰でもダウンロードをすることができる
- Googleアカウントを持っている人への共有が簡単
- 800種類以上のデータソースと接続ができる
- 無料で使い続けることができる
- 操作方法がシンプルで簡単
などが挙げられます。
Looker Studioに似たツールは他にもありますが、共有をするために相手にもツールをダウンロードしてもらう必要があったり、トライアル期間終了後は有料に切り替わったりと、Looker Studioほど簡単に使えて気軽に始められるツールはないかと思います。
Looker Studioの便利機能5選
1.「PDFダウンロード」機能
Looker Studioはダッシュボード形式でレポートを作成します。
その為、Looker Studio内で作成したデータをPowerPointなどに落とし込む必要がなく、レポートをそのまま画面ごしに他の人へ見せたり共有することができます。
しかし、場合によっては
「作成したルッカースタジオを資料として印刷し営業先に持っていきたい」
「会議資料として出席者に配りたい」
など、このような機会があるかもしれません。
そこで役に立つ機能が「PDFダウンロード」機能です。
ダッシュボード画面上部の「共有 ▼」>「レポートをダウンロード」からDLできますが、レポート上に直接「PDFダウンロード」ボタンを作成することもでき、誰が見てもわかりやすい形に表現できます。
操作方法について
① ツールバーの「コントロール追加」内の「ボタン」を押下
②「ボタンの操作の種類」にある、「レポートの操作」を選択
③「ボタンに対するレポートの操作」を「レポートをダウンロード」を選択
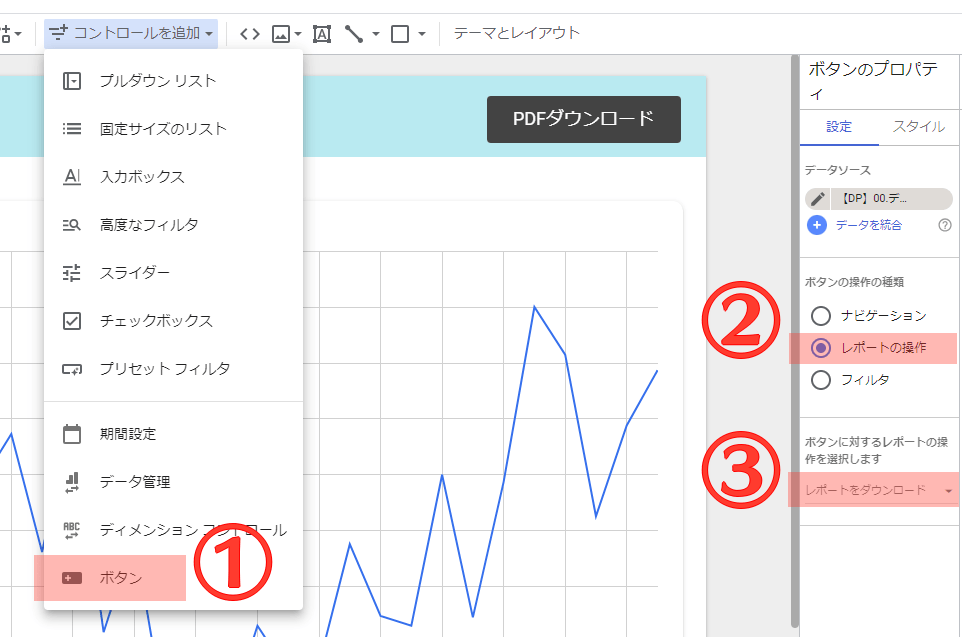
2.「抽出」機能
Looker Studioは他のBIツールに比べると動作が重くなりがちです。
動作が重くなると、レポートの作成自体に時間がかかったり、レポートが出来上がったのにグラフ表示まで1分以上かかったり、最悪表示されないといった問題が生じます。
そこで役に立つ機能が、「抽出」機能です。
抽出機能にてデータ期間の選択をすることで、表示する期間に絞ったデータのみを表示させることができます。
「抽出」機能以外にも「フィルター」「データ加工」するなど、軽くする方法はあります。
しかし、単にレポート上でフィルターをかけるだけでは、動作を多少軽くすることはできても、劇的に軽くはなりません。また、データ加工して必要データのみに絞る方法はベストですが、データ加工に関する知識が無ければ扱うことができないため、ハードルの高い方法になります。
ボタン操作で誰でも扱うことができ、確実に軽くできる「抽出」機能をまず使用することがおすすめです。
私はこの機能を知るまでは、とりあえず使いそうなデータを詰め込んでいたので、データ量が大きすぎて全く作業が進みませんでした、、、
データ加工が行えなかった当時の私にとっては最高の機能でした。
操作方法について
①ツールバーの「データを追加」を押下し、「データの抽出」を選択
②取得したいデータと期間を選択し、「保存して抽出」を押下
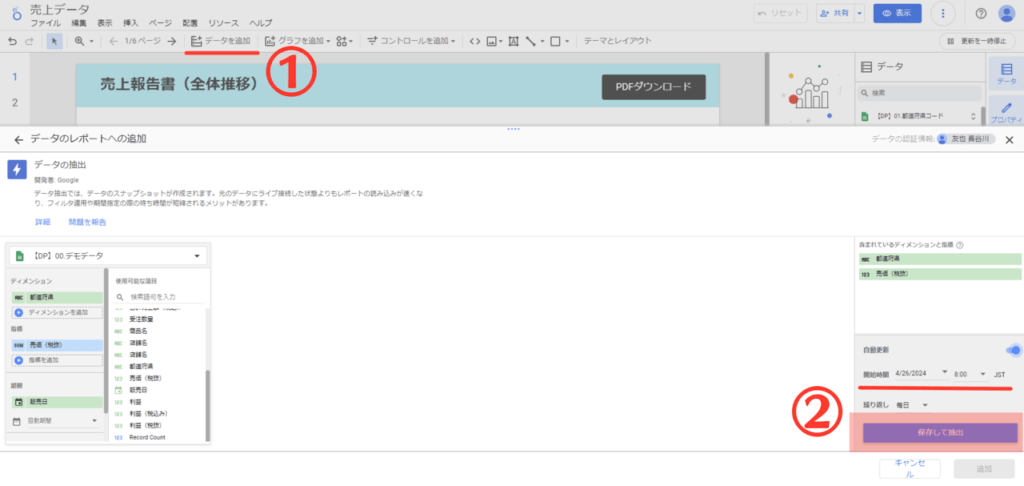
3.「セクション」機能
Looker Studioを使用していくと、1つのレポート内に大量のシートが格納されるという状況になることがあります。
そうなると、確認したいシートを探すのに時間がかかったり、他の人へ共有した場合にレポート内で迷わせてしまう可能性があります。
1つのレポートに詰め込まず「レポートを分ける」という方法もありますが、その場合には違うレポートを見る際に一度そのレポートから出る手間が発生します。
そこで役に立つ機能が、「セクション」機能になります。この機能はレポート内のシートをカテゴリーごとに分ける事ができます。
例えば、1つのレポート内に「東京エリア」に関するシートが3枚、「大阪エリア」に関するシートが3枚あった場合、「東京」「大阪」というグループを作り、そこに各シートを格納することで、それぞれのシートがどこにあるのかすぐに判別できるようになります。
私の実体験として、お客さんへシート種類ごとにレポートを複数に分けて提供していましたが、「違うレポートを見る度にレポートを出るのが手間だ」という相談があり、この「セクション」機能を使用したのがきっかけでした。
操作方法について
①レポートのページから「+」を押下し、「セクション」を選択
②セクションの中に含めたいシートをドラッグ&ドロップ
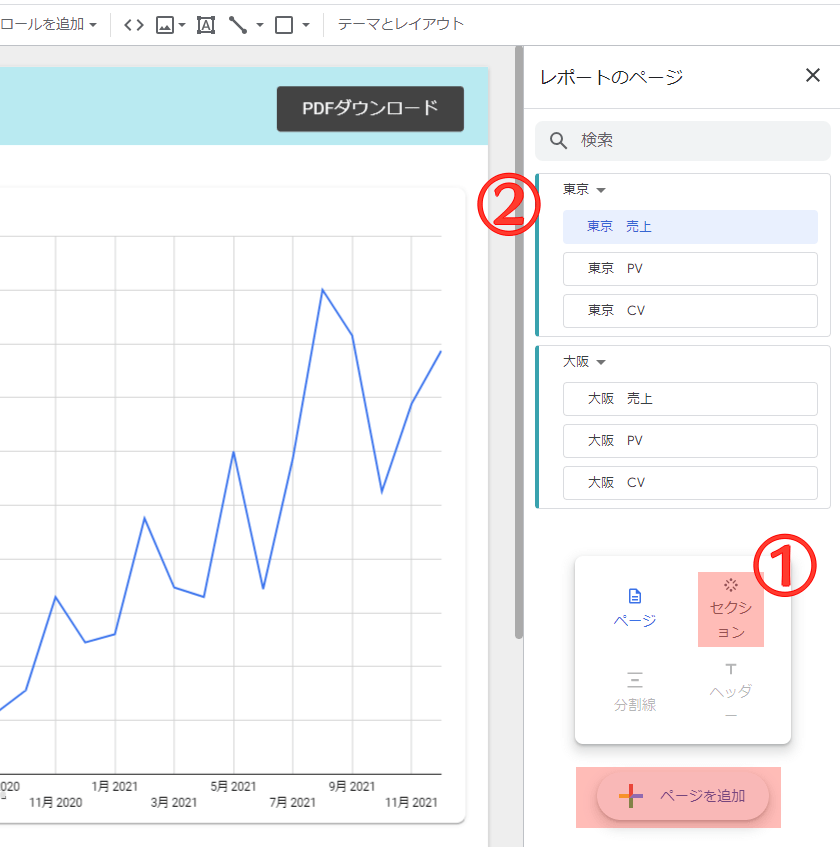
4.「カスタムグループ」機能
ディメンションをグループ化したい時に便利な機能になります。
例えば、文房具の売上に関するデータを集計する場合、ガムテープとセロテープは「テープ類」という1つのグループにまとめたい。
このような場合に役に立つ機能が「カスタムグループ」になります。
この機能があるとCASE文(グループ化をする関数)を使用せずにグループ化できます。
CASE文は覚えてしまえば簡単ですが、初めのうちは慣れるまで時間がかかりますので、関数などが苦手な人でも扱うことができるのでオススメです。
操作方法について
①ディメンションの「+」を押下
②グループを追加を選択
③グループ化したい項目を記入する

5.「オプションの指標」機能
1つのグラフ内で表示する指標を切り替えることができる機能になります。
例えば、サイト内の「表示回数」「視聴時間」「コンバージョン数」を表示させたいとします。
しかし、1つのグラフに3つの指標を入れると煩雑化し、見づらくなってしまう恐れがあります。また、指標ごとにグラフを複数作成すると、シート数が増えたりと別の問題が発生します。
このような場合に役に立つ機能が、「オプションの指標」になります。
この機能を使えば、グラフ右上の「オプションの指標」を押すと指標を切り替えるようにでき、レポートをスッキリとさせることができます。
1つ注意点としては、指標を切り替える箇所が少しわかりにくいため、自分以外の方へ共有をする場合は、グラフの近くにテキストで注釈を付けることをオススメします。
操作方法について
①指標の「オプションの指標」を押下
②デフォルトの指標とは別で閲覧したい指標をドラッグ&ドロップ
③グラフ右上の「オプションの指標」を押下し、指標を選択
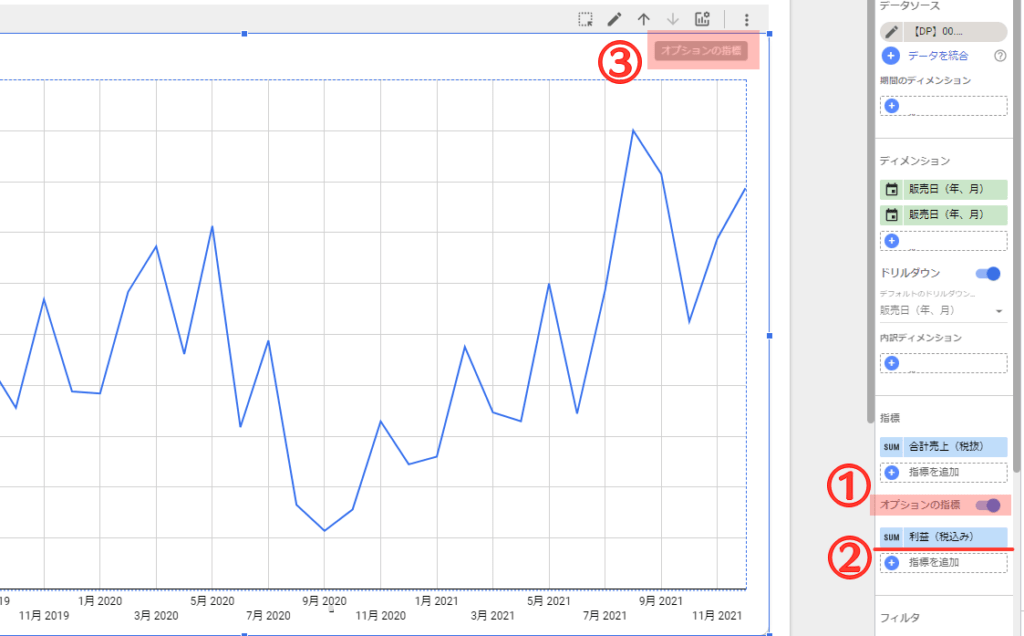
終わりに
今回はLooker Studioの便利な機能を5つご紹介しました。
以前まで、資料作成をPowerPointで作成していたお客さんへLooker Studioの導入を行ったところ、「3時間かかっていた作業時間が10分ほどに短縮できた」というお声をいただきました。
これだけ時間が短縮できると、他の業務に時間を割くことができますね。作業効率アップこそがBIツールの真骨頂だと思います。
Looker Studioは操作がシンプルで扱いやすいので、どんな人にも親しみやすいツールです。
ブラインドタッチすらおぼつかなかった私が使いこなせたBIツールなので、皆さんも慣れれば充分使いこなせるかと思います!
便利な機能を使って、よりよいLooker Studioライフを送りましょう!





