GoogleAnalyticsアドオンでデータを一括抽出!
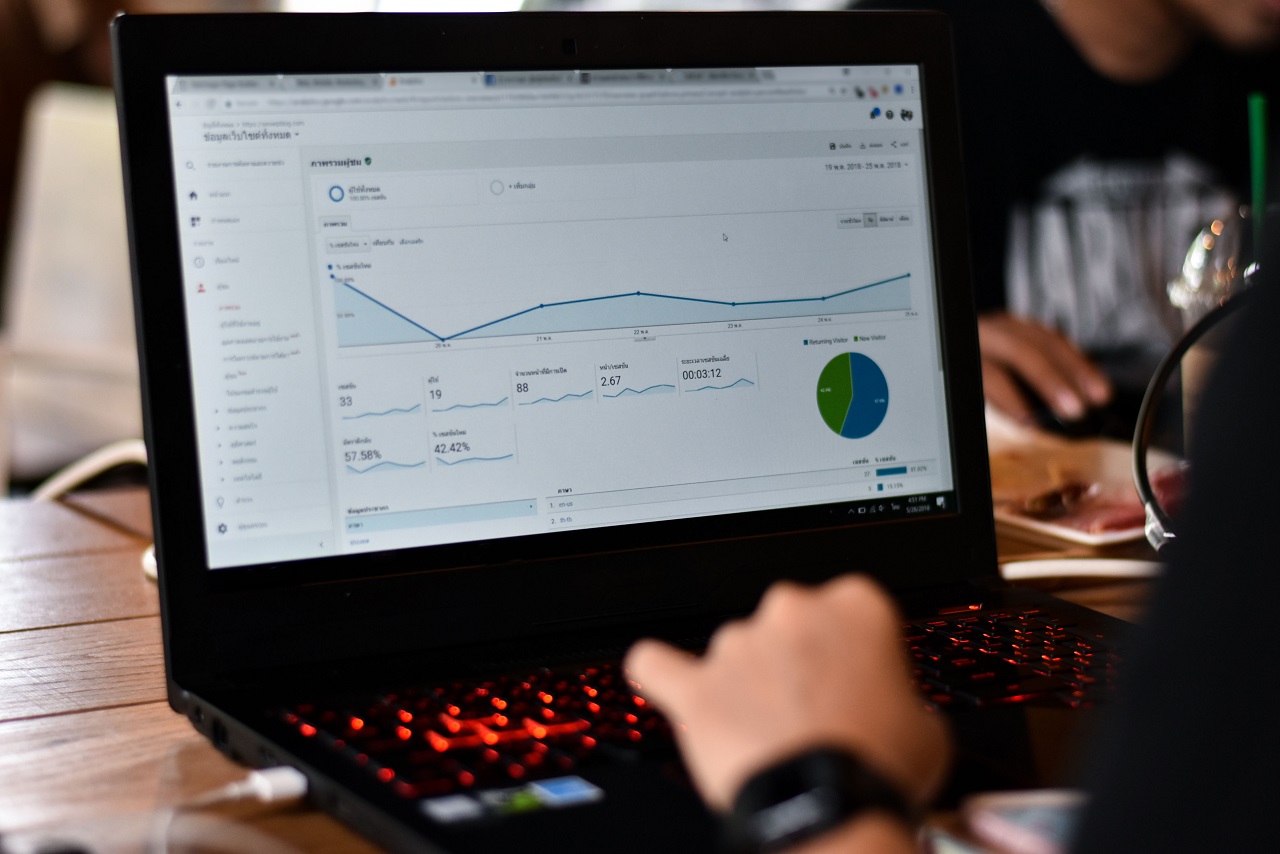
「GoogleAnalyticsアドオン」はデータ分析の強い味方
Webサイト解析ツールであるGoogleAnalytics (以下:GA) 。当社ブルームテクノロジーでもGAデータを軸としたサイト分析業務を担当しております。
GAを使っているとデータをエクスポートする機会が多いかと思います。とは言え、GAの管理画面でエクスポートできるデータの上限数は5,000行までの為、データ量の多いものを全て抽出しようとすると2、3ページ目と移動しながらエクスポート作業を延々行うという事態に。その作業に疲弊している人も多いことでしょう。
という訳で、今回は簡単にGAデータを一括抽出できる「GoogleAnalyticsアドオン」の基本的な操作方法をレクチャーしたいと思います。
「GoogleAnalyticsアドオン」インストール方法
GoogleAnalyticsアドオンの導入自体は至って簡単。Googleスプレッドシート(以下:スプレッドシート)にアクセスして下記手順に沿ってインストールして貰うだけです。
・インストール手順

① スプレッドシート上部「拡張機能」のメニューを選択
②「アドオン」を選択
③「アドオンを取得」を選択。「アドオンを取得」を選択すると検索窓が付いたウインドウが表示されます。

④ 検索窓に「Google Analytics」と入力
⑤「Google Analytics」アイコンをクリック

⑥「インストール」をクリック

⑦ ウインドウが表示させるので「続行」を選択

⑧ インストールしたいGoogleアカウントを選ぶ

⑨ アカウント選択後に下部の「許可」を選択

⑩ 上記手順を全て終え「完了」をクリック。これでインストール完了。

⑪ スプレッドシート上部「拡張機能」を選択
⑫「Google Analytics」という項目が追加
⑬「Create new report」という項目まで表示されれば、アドオンの準備は完了です。
「GoogleAnalyticsアドオン」データ抽出方法
インストール後にいざ使おうと「Create new reports」を押してみたら英語ばかり表示されて何が何やら…となってしまいがちですが、それ程難しいことはありません。
・データ抽出設定のやり方

今回は単純なデータの抽出を紹介する為、テクニカルな部分は割愛していますが、基本的にはこの作成画面を都度表示して1シートずつ作成して頂ければ問題なく使用することが出来るかと思います。
①のシート名で「半角数字がおススメ」となっていますが、これはシートが作成されるたびにユニークなものとなると後々修正する際に面倒となることが多いためです。スプレッドシート自体は、マイクロソフトのExcelとほぼ同等の機能なので、関数を活用してのシート連携等が可能ですが、その際にユニークな命名規則でシートを作成するとエラーの原因となります。その為、半角英数をおススメしているという訳です。
上記の設定画面については、基本的に予測変換機能が動きますので、②~④を選ぶ際にもどれだったかを管理画面に戻って調べる必要もなく、インストールしたGoogleアカウントに紐づくGAのアカウント関連が表示されるので問題はありません。
⑤~⑥に関しても、「Page Views」や「session」の綴りが分からなくても、最初の2、3文字を入力すれば候補が出てきます。使っているうちに綴りは覚えてくるので問題はないかと思います。
・データ抽出の詳細設定

基本設定を行い「Create Report」を押すと「Report Configuration」というシートと入力フォームが自動的に作成されます。基本設定時にはなかった項目がいくつかありますが、実際に入力するのは①~⑤で紹介している部分になります。
①~②については日付に関する部分ですが、こちらについては特別なことは何もなく、ご自身が抽出したい期間の始まりと終わりを入力して頂くだけです。
③については注釈にあるように「昇順・降順」を設定する際に使うことが多いので、記載されているように「無印」でMetricsかDimensionsの項目を持ってくれば「昇順」。頭に「-」をつければ「降順」となります。
④のフィルターは「GAアドオン」に習熟してくると様々な場面で活用します。Googleの正規表現を覚える必要はありますが、使いこなすことが出来れば、これまでの作業工数を劇的に削減することができるので、覚える価値は十二分にあると思います。詳細はGoogle公式のヘルプがありますのでの気になる方は覗いてみてください。
⑤の「Limit」についてはそのままの意味で、抽出データ件数の上限を設定できます。ページURL単位で出す等、データ量が多い際に問題なく出るか(抽出データは間違いないか、正規表現に問題がないか)を確認する際には「Limit数」を100程度に設定すると抽出が100個のデータを出した段階で止まるので、読み込み時間を短縮することができます。全データを出すだけで下手をすると数分程度待つ必要があったりするので注意してください。
・「Run reports」で抽出を実行

① スプレッドシート上部「拡張機能」を選択
②「Google Analytics」を選択
③「Run Reports」を選択

読み込みが始まり完了するとシートが生成され抽出されたデータが表示される。
・抽出されたデータの確認

抽出されたデータの確認となると、16行目以降に羅列されたデータの確認と思われるかもしれないが、重要なのは、吹き出し部分に記載された抽出結果の概要です。特に③~⑤のデータ抽出結果が非常に重要となります。
③は抽出処理を行った際に該当するデータの総数。これが極端に少ない場合は、絞り込みがきつ過ぎるか、そもそも絞り込みが機能していない可能性が高いです。
(※今回の場合は、日付で過去30日間としているので総数30個となっており正常)
④は抽出したデータのうちシートに結果として表示しているデータの個数。例えば総数10,000となっているが、詳細設定の際に「Limit」を「1,000」とすれば、ここの数値は「1,000以下」となります。
⑤が最も重要で“サンプリング”が掛かっているかどうかです。サンプリングとは、膨大なデータから特定のデータを抜き取ろうとすると、全データ確認に負荷が大きくなる為、全データの一部を確認し、その傾向から「おそらく、この位?」という大雑把な数値を出すといった仕組みが自動的に働くことです。その際に表示される「○○%」という数字は、全体データの内「○○%」を見た結果ということが表示されます。なので、ここの「%」が極端に低い場合には、データの信頼性はガタ落ちするので注意が必要です。特に抽出された実数値で同じ数値が並ぶ場合には是非確認していただきたいところ。
最後に
抽出したデータは、Googleスプレッドシートだけではなく、Excelでも活用可能です。メニューバーの「ファイル」から「ダウンロード」を選べば、一般的な形式から選択してエクスポートすることができます。慣れている環境で作業をしたい場合や、だれでもアクセスしてダウンロードしてほしいという時には便利な機能です。
しかし、GoogleAnalyticsアドオンの志骨頂となるのは、Googleスプレッドシートに実装されているオリジナルの関数やGoogleデータポータルとの連携となります。データ関連の業務を担当されている方や、お金は掛けられないが抽出業務を自動化しビジュアライズ化したいというのであれば、是非とも身に着けていただきたいスキルかと思います。
今回ご紹介した基礎的な内容以上の応用編や筆者独自の構築方法について後日取り上げることが出来ればと思います。
それでは、次回!





